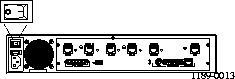[Top] [Prev] [Next] [Bottom]
- 1. Choose a Site
- 2. Prepare the Work Area
- 3. Install a Rack Mount (Optional)
- 4. Connect a Console
- 5. Connect a T1/E1 line
- 6. Connect an ISDN BRI Line
- 7. Connect an Ethernet Cable
- 8. Turn On Power
- 9. Log In
- 10. Set the Network Address
Follow these guidelines to select a site for your PortMaster.
Prepare for installation by gathering the following equipment and following these safety recommendations.
-
Keep the chassis area clean and dust free during and after installation.
-
Disconnect the PortMaster from the power source before working near power supplies, changing a fuse, or upgrading memory.
-
Before applying power, look for possible hazards such as moist floors, ungrounded power extension cables, or missing safety grounds and locate the emergency power switch for the room in which you are working.
-
Wear safety glasses when working under any conditions that might be hazardous to your eyes.
-
Keep tools away from walk areas where you and others could fall over them.
-
Do not work alone if potentially hazardous conditions exist.
-
Wear a grounding strap when handling the internal components of the PortMaster.
Warning ¯  Before working on equipment that is connected to power lines, remove jewelry including rings, necklaces, and watches. Metal objects will heat up when connected to power and ground and can cause serious burns or weld the metal object to the terminals.
Before working on equipment that is connected to power lines, remove jewelry including rings, necklaces, and watches. Metal objects will heat up when connected to power and ground and can cause serious burns or weld the metal object to the terminals.
If an electrical accident occurs, turn off the emergency power switch for the room in which you are working, cautiously unplug the system's power, and get medical assistance for any injured person.
Table 2-1 shows which PortMaster Communications Servers are shipped with a rack ears rack-mounting kit and which require a RACK-1 rack-mounting kit.
Order RACK-1 rack-mounting kits from Lucent by specifying ordering code
RACK-1.
Follow these instructions to attach the PortMaster to a rack with the rack ears
rack-mounting kit.
-
Remove the plastic plugs from the mounting holes in the chassis by inserting a flathead screwdriver under the plug edge and prying the plug loose.
-
Mount the angle brackets to the sides of the PortMaster using four 12-24 screws, so that the top edge of the angle bracket is aligned with the top of the PortMaster.

-
Attach the PortMaster to a rack using four 12-24 screws, so that the front of the PortMaster is flush with the front of the rack.
Follow these instructions to attach the PortMaster Communications Server to a rack with the RACK-1 rack-mounting kit.
-
Unscrew (counterclockwise) the black plastic screws that secure the feet to the bottom of the PortMaster.
-
Retain the feet and the center expansion sleeve in each foot in place on the bottom
of the PortMaster.
-
Turn the rack mount unit upside down and align its four holes with the centers of the holes in the PortMaster feet.
-
The front of the PortMaster case sits about 1/8 inch in front of the mounting shelf
flanges.
-
Press-do not screw-a 4x3/4 inch sheet metal screw into four mounting shelf holes.
-
Turn the unit right side up by lifting from the front and rear of the PortMaster.
-
Install the unit in the rack with the four 12-24x1/2-inch pan head screws.
All PortMaster Communications Servers have an ansyncronous port designated the console port. On ISDN models the console port is C0. On all other models it is S0.
Follow these instructions to connect a console.
-
This cable and adapter are available from most computer equipment suppliers.
-
Attach one end of the cable to the PortMaster console port, and attach the other end to the serial port of a PC or terminal.
-
Ensure that DIP switch 1 is up.
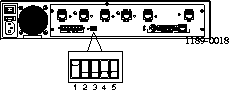
-
Set the terminal to 9600 baud, 8 data bits, 1 stop bit, no parity, and software flow control (XON/XOFF).
Follow these instructions to connect a T1 or E1 line to the W1 port of the PM-2R and PM-2ER if you have already ordered the service from the telephone company.
Call your local telephone service provider to order T1 or E1. Typically you must pay an installation charge, a monthly flat-rate service charge, and usage charges.
Note ¯  The W1 port requires an external clock signal provided by the telephone company or a channel service unit/digital service unit (CSU/DSU).
The W1 port requires an external clock signal provided by the telephone company or a channel service unit/digital service unit (CSU/DSU).
-
One V.35 cable is included. (See "RS-232 Cable" on page B-10 for pinout
information.)
-
Connect a line to the W1 port (PM-2R shown).
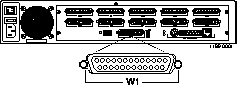
-
Ensure that the W1 port switch is set to V.35. This is the default (PM-2R shown).
-
Set the switch to RS-232 for an RS-232 cable.
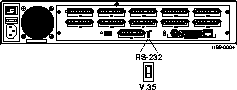
Follow these instructions to connect an ISDN BRI line to the PM-2i, PM-2E, PM-2Ei and PM-2ER if you have already ordered the service from the telephone company.
-
Connect ISDN BRI lines to ISDN BRI ports (PM-2i shown).
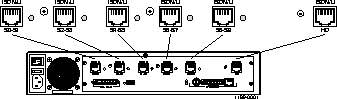
The following Ethernet cables can be connected to the PortMaster. (See "Ethernet Interface" on page B-5 for specifications.)
Follow these instructions to connect an Ethernet cable to the Ethernet 10BaseT port.
-
This cable is available from most computer equipment suppliers.
-
Connect the cable to the Ethernet 10BaseT port (PM-2i shown).
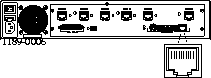
-
Set DIP switches 4 and 5 up (PM-2i shown).
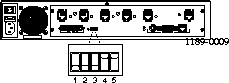
Follow these instructions to connect an Ethernet cable to the Ethernet 10Base5
(AUI) port.
-
This cable is available from most computer equipment suppliers.
-
Connect the cable to the Ethernet AUI port (PM-2i shown).
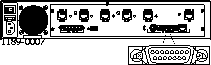
-
Set DIP switch 4 down and DIP switch 5 up (PM-2i shown).
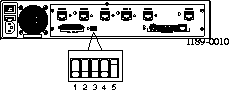
Follow these instructions to connect an Ethernet cable to the Ethernet 10Base2
(BNC) port.
-
This cable is available from most computer equipment suppliers. The BNC
T-adapter is included with the PortMaster.
-
Connect the cable to the Ethernet BNC port using the BNC T-adapter
(PM-2i shown).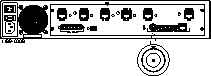
-
Terminate the 10Base2 cable at both ends using a 50-ohm terminator cap.
Warning ¯  One terminator cap of a 10Base2 Ethernet chain must be grounded to prevent damage to Ethernet equipment.
One terminator cap of a 10Base2 Ethernet chain must be grounded to prevent damage to Ethernet equipment.
-
Set DIP switches 4 and 5 down (PM-2i shown).
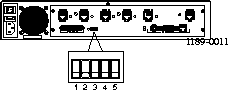
Follow these instructions to start the PortMaster.
-
Attach the power cord to the PortMaster and to a properly grounded electrical outlet
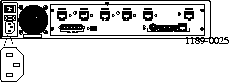 (PM-2i shown).
(PM-2i shown).
-
Turn the power switch on (PM-2i shown).
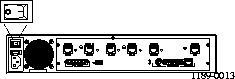
-
If you are using BRI, verify the following:
-
If you are using a 10Base2 (BNC) Ethernet connection, verify the following:
-
If you are using a 10Base5 (AUI) Ethernet connection, verify the following:
-
If you are using a 10BaseT Ethernet connection, verify the following:
Follow these instructions to log in to the PortMaster.
-
From the login prompt, type !root and press the Enter key.
-
From the password prompt, press the Enter key-no password is needed.
Set an IP address and netmask for an IP network and/or an IPX network number and frame type for an IPX network.
Follow these instructions to set an IP address and netmask for the PortMaster.
From the command prompt, enter the following information, pressing the Enter key after each line.
Replace the italicized values with values appropriate for your network.
Follow these instructions to set an IPX address and frame type for the PortMaster.
From the command prompt, enter the following information, pressing the Enter key after each line.
Replace the italicized values with values appropriate for your network.
To configure the PortMaster, you can use either of the following:
-
Refer to the PMconsole for Windows Administrator's Guide for configuration
instructions.
Note ¯  You must use the command line interface to configure certain ComOS features such as the Open Shortest Path First (OSPF) protocol on the PortMaster Communications Server.
You must use the command line interface to configure certain ComOS features such as the Open Shortest Path First (OSPF) protocol on the PortMaster Communications Server.
[Top] [Prev] [Next] [Bottom]
spider@livingston.com
Copyright © 1998, Lucent Technologies. All rights
reserved.
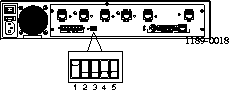
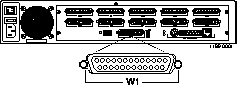
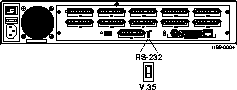
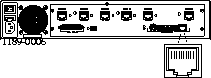
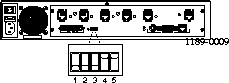
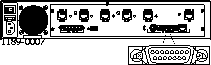
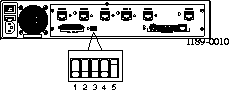
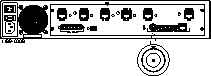
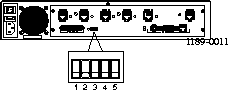
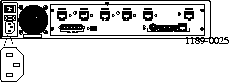 (PM-2i shown).
(PM-2i shown).