 You must also add the PortMaster hostname or address and shared secret to the
/etc/choicenet/clients file on the ChoiceNet server. See "Configuring Client
Information on the ChoiceNet Server" on page 2-5.
You must also add the PortMaster hostname or address and shared secret to the
/etc/choicenet/clients file on the ChoiceNet server. See "Configuring Client
Information on the ChoiceNet Server" on page 2-5.
 You must also add the PortMaster hostname or address and shared secret to the
/etc/choicenet/clients file on the ChoiceNet server. See "Configuring Client
Information on the ChoiceNet Server" on page 2-5.
You must also add the PortMaster hostname or address and shared secret to the
/etc/choicenet/clients file on the ChoiceNet server. See "Configuring Client
Information on the ChoiceNet Server" on page 2-5.
You can configure ChoiceNet clients using either of the following interfaces:
Command> set choicenet Ipaddress
|
Command> set choicenet-secret String
|
Command> set maximum pmconsole 10
|
 If you are using site lists only and not using dynamically loaded filters, you do
not need to increase the number of PMconsole connections available to the PortMaster.
If you are using site lists only and not using dynamically loaded filters, you do
not need to increase the number of PMconsole connections available to the PortMaster.
Command> save all
|
Command> set choicenet 192.168.200.23
Command> set choicenet-secret 3jk3l5d&%vdpw89
Command> save all
|
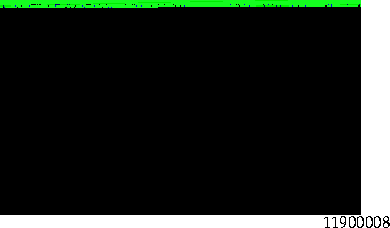
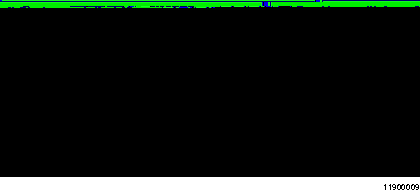
For more information on using PMconsole, refer to the Configuration Guide for PortMaster Products and the PMconsole for Windows Administrator's Guide.