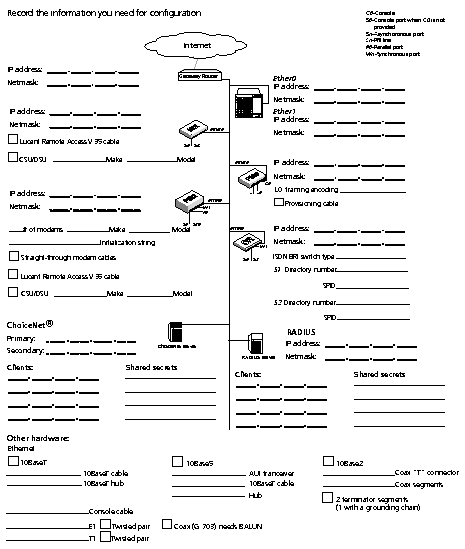
| |||
| |||
| |||
| |||
|
a. Obtain and install the PMVisionTM application. b. Use PMVision to save the PortMaster configuration. ¯ Release notes-- ftp://ftp.livingston.com/pub/le/doc/release ¯ ComOS-- ftp://ftp.livingston.com/pub/le/upgrades ¯ GENERIC-- ftp://ftp.livingston.com/pub/le/netboot d. Save ComOS where PMVision has access to it.
e. Perform the upgrade using PMVision. | ||
| ||
a. Select a workstation host on your Ethernet network to use as a TFTP boot server. It must be able to run a TFTP server. b. Configure and test the server for TFTP use. c. Optionally, load or configure the rarpd daemon or the bootp application onto the server. d. Download the appropriate PMVision, ComOS, and GENERIC files for your PortMaster--Steps 7a through d. e. Upgrade these files whenever you upgrade the files on your PortMaster. f. Locate netbooting instructions in the PortMaster Troubleshooting Guide. | ||
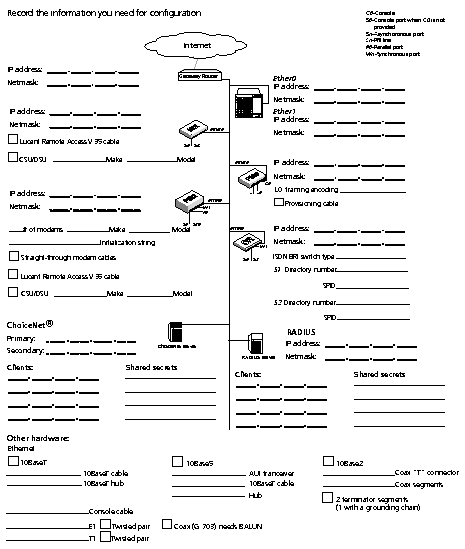
| PMVision is a Java application you can use to configure, monitor, and manage PortMaster products. | ||
1. Go to ftp://ftp.livingston.com/pub/le/software/java and download the appropriate files for your system. | ||
| get pmvisionVersion_solaris.tar | ||
| get pmvisionVersion_unix.tar | ||
| get pmvisionVersion.zip | ||
| At the command prompt, enter
tar xvf pmvisionVersion_solaris.tar ./pmvision_install.bin | ||
| At the command prompt, enter
tar xvf pmvisionVersion_unix.tar mv*.jar Destinationdirectory mv pmvision Destinationdirectory more README_PMVision | ||
| Unzip the pmvisionVersion.zip file, run pmvision_install.exe, and follow the instructions in the installation application. Install PMVision in the Windows Start menu, or create a desktop icon. See your Windows documentation for more information. | ||
| At the shell prompt, go to the directory where PMVision is installed and type pmvision. | ||
| The PortMaster you are connecting to must have an IP address, netmask, and gateway assigned via the ComOS command line. See Your PortMaster Roadmap on page 3. | ||
1. Enter the PortMaster IP address, or select a saved PortMaster name from the pull-down list. | ||
2. Enter the username and password--usually !root--and click Connect. | ||
3. To connect to additional PortMaster products, repeat these steps. The active PortMaster is highlighted. | ||
4. Shift-click or control-click to activate multiple connected PortMaster products. | ||
1. Make sure the power switch on the PortMaster is turned off.
2. Attach the power cord to the PortMaster and to a properly grounded electrical outlet.
3. Set your terminal or PC terminal emulator for the following:
¯ Transmission at 9600 baud, 8 data bits, 1 stop bit, and no parity
¯ Software flow control (XON/XOFF).
4. Set DIP switch 1 up. For the PortMaster 4, set it to the left.
5. Attach one end of the appropriate cable to the PortMaster console port (S0 or C0), and the other end to the serial port on the terminal or PC. Keep the connection simple.
¯ For a PortMaster 4 or an Office Router, use an RJ-45-to-DB-25 console cable. Attach the RJ-45 end to the router port and the DB-25 (female) end to the PC or terminal port. You might need an adapter for a PC. You might need to supply a gender changer for a terminal.
¯ For all other PortMaster products, use an RS-232 null modem cable.
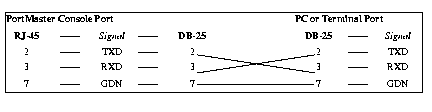
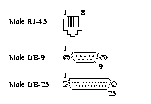
6. If necessary, set DIP switches 4 and 5 according to your Ethernet port type. See DIP Switch Settings--What They Mean on page 9.
7. With the appropriate cable, connect the 10BaseT Ethernet port on the PortMaster to an Ethernet hub, or connect the 10Base5 (AUI) or 10Base2 (BNC) Ethernet port to a transceiver.
8. Turn the power on.
The PortMaster boots itself and displays a PortMaster Console login: prompt on the terminal or PC screen. If you do not see the login prompt, see the Troubleshooting Guide or call Technical Support.
1. At the login: prompt, enter !root.
2. At the Password: prompt, press Return if you are starting your PortMaster for the first time. Otherwise, enter your password.
3. At the Command> prompt, enter the following commands and press Return after each:
Command> set ether0 address Ipaddress
Command> set ether0 netmask Ipmask
Command> set gateway Ipaddress of default router
Command> save all
Command> reboot
| |
| |
For North America, the Caribbean and Latin America (CALA), and the Asia Pacific Region | |
| |
| |
| |
| |